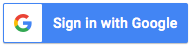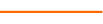In this valuable webcast, Excel expert David Ringstrom, CPA, draws your attention to the What-If Analysis tools available within Excel’s Data menu. David explains how and when to make use of Excel’s Scenario Manager as well as how to use the Data Table feature to compare calculation results based on two or three inputs. He also shows you how Excel’s Goal Seek can be implemented to perform basic what-if analyses, allowing you to solve for a single value.
David demonstrates every technique at least twice: first, on a PowerPoint slide with numbered steps, and second, in the subscription-based Microsoft 365 (formerly Office 365) version of Excel. David draws your attention to any differences in the older versions of Excel (2021, 2019, 2016 and earlier) during the presentation as well as in his detailed handouts. David also provides an Excel workbook that includes most of the examples he uses during the webcast.
Microsoft 365 is a subscription-based product that provides new feature updates as often as monthly. Conversely, the perpetual licensed versions of Excel have feature sets that don't change. Perpetual licensed versions have year numbers, such as Excel 2021, Excel 2019, and so on.
Who should attend:
Practitioners seeking to understand the what-if problem-solving capabilities in Excel.
Topics covered:
- Avoiding the need to write repetitive formulas using Excel’s Data Table feature.
- Comparing the results of multiple scenarios within a pivot table.
- Contrasting Excel’s Data Table feature with traditional approaches used in spreadsheets.
- Enabling Excel’s Solver add-in for more complex what-if analyses.
- Enhancing the Summary Report generated by the Scenario Manager with range names.
- Exploring Excel’s Goal Seek feature, which can be used to solve for a single missing input.
- Exploring Excel’s Scenario Manager feature that enables you to store various sets of inputs, such as best case, worst case, and most likely, without having to replicate worksheets or workbooks.
- Exploring the Forecast Sheet feature in Excel 2016 and later, which can extrapolate trends based on existing data in your spreadsheets.
- Identifying duplicates in a list using Conditional Formatting.
- Incorporating decisions into calculations with Excel's IF function.
- Learning the basics of Excel’s Solver feature.
- Merging scenarios from other workbooks into your present workbook.
Learning Objectives
- Identify when to use Excel’s Goal Seek feature versus Solver.
- Recognize and recall how to use the Data Table feature in Excel to compare calculation results based on varying inputs.
- Discover and define how to make one worksheet serve multiple purposes by way of Excel’s Scenario Manager.
Included In Certifications
This course is included in the following Certification Programs:
17 CoursesExcel Modeler Certification
- Excel Efficiency: VLOOKUP
- Excel Efficiency: Logic Functions
- Excel Efficiency: Filtering and Formatting Data
- Excel Efficiency: Intermediate Pivot Tables
- Excel Efficiency: Auditing Spreadsheets
- Excel Efficiency: Minimizing Worksheet Errors
- Excel Efficiency: Workbook Links
- Excel Efficiency: What-If Analysis in Microsoft Excel
- Excel Efficiency: Quick and Easy Financial Statements in Excel
- Excel Efficiency: Budget Spreadsheets
- Hands-On Excel: Waterfall Calculations
- Excel Efficiency: Table Feature
- Excel Efficiency: Intro to Macros Part 1
- Excel Efficiency: Intro to Macros Part 2
- Excel Efficiency: Excel Chart Speed Tips
- Excel Efficiency: Taming Large Spreadsheets
- Excel Efficiency: Internal Controls
20 Reviews (75 ratings)
Prerequisites
Program Prerequisites: Experience Using Excel to Store Lists of Data Is Recommended
Advance Preparation: None
Education Provider Information