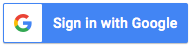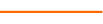Learn how to minimize errors in your Excel spreadsheets from Excel expert David Ringstrom, CPA. In this valuable presentation, he shares a variety of tricks and techniques you can implement to create and maintain spreadsheets that are free of errors. David demonstrates how to implement Excel features and functions, such as the Hide and Protect feature, the Conditional Formatting feature, the VLOOKUP function, the SUBTOTAL function, and others. In addition, he discusses how to preserve key formulas, perform dual lookups, audit the spreadsheets created by others, and more.
David demonstrates every technique at least twice: first, on a PowerPoint slide with numbered steps, and second, in Excel 2016. He draws your attention to any differences in Excel 2013, 2010, or 2007 during the presentation as well as in his detailed handouts. David also provides an Excel workbook that includes most of the examples he uses during the webcast.
Topics Covered:
- Building resilience into spreadsheets by avoiding daisy-chained formulas.
- Employing the SUMIF function to sum values related to multiple instances of criteria you specify.
- Improving the integrity of many Excel features by placing column headings within a single row instead of spanning two or more rows.
- Improving the integrity of spreadsheets with Excel’s VLOOKUP function.
- Learning a simple design technique that greatly improves the integrity of Excel’s SUM function.
- Mastering the IFERROR function to display alternate values in lieu of a # sign error.
- Performing dual lookups, which allow you to look across columns and down rows to cross-reference the data you need.
- Preserving key formulas using hide and protect features.
- Preventing errors from the start by choosing from thousands of free Excel spreadsheet templates.
- Removing Conditional Formatting when it’s no longer needed within a spreadsheet.
- Summing disparate sections of a spreadsheet quickly with the SUBTOTAL function.
- Toggling the locked status of a worksheet cell on or off by way of a custom shortcut.
Learning Objectives
- Identify the mouse action that enables you to add an existing menu command in Excel to the Quick Access Toolbar.
- Identify which of four Clear commands remove Conditional Formatting.
- Identify which one of four tasks a user can potentially perform after a workbook has been protected.
Included In Certifications
This course is included in the following Certification Programs:
17 CoursesExcel Modeler Certification
- Excel Efficiency: VLOOKUP
- Excel Efficiency: Logic Functions
- Excel Efficiency: Filtering and Formatting Data
- Excel Efficiency: Intermediate Pivot Tables
- Excel Efficiency: Auditing Spreadsheets
- Excel Efficiency: Minimizing Worksheet Errors
- Excel Efficiency: Workbook Links
- Excel Efficiency: What-If Analysis in Microsoft Excel
- Excel Efficiency: Quick and Easy Financial Statements in Excel
- Excel Efficiency: Budget Spreadsheets
- Hands-On Excel: Waterfall Calculations
- Excel Efficiency: Table Feature
- Excel Efficiency: Intro to Macros Part 1
- Excel Efficiency: Intro to Macros Part 2
- Excel Efficiency: Excel Chart Speed Tips
- Excel Efficiency: Taming Large Spreadsheets
- Excel Efficiency: Internal Controls
52 Reviews (186 ratings)
Prerequisites
Experience with Excel Spreadsheets Recommended. No advanced preparation needed.
Education Provider Information