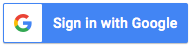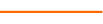Excel offers multiple features and techniques that enable users to prepare and print documents quickly and easily. Step-by-step, Excel expert David Ringstrom, CPA, demonstrates how to enable a full-screen print preview, use Excel’s Custom Views feature to apply different print settings, pick and choose worksheets you want to print, and more. David’s helpful tips will help you work faster and more efficiently in Excel.
David demonstrates every technique at least twice: first, on a PowerPoint slide with numbered steps, and second, in Excel 2016. He draws your attention to any differences in Excel 2013, 2010, or 2007 during the presentation as well as in his detailed handouts. David also provides an Excel workbook that includes most of the examples he uses during the webcast.
Topics Covered:
- Creating a full-page printout of a chart that resides on a worksheet.
- Learning how to deal with annoying changes to Print Preview in Excel 2010 and later.
- Incorporating a new feature that enables you to pick and choose the worksheets from any workbook you wish to print—with no programming knowledge or experience required.
- Selecting any aspect of a worksheet you’d like to print.
- Seeing how to print a spreadsheet on the fly via Windows Explorer instead of manually opening a workbook in Excel.
- Keeping an eye on how much your text is being reduced as you try to squeeze more on a page.
- Setting a print range that includes multiple noncontiguous areas of a worksheet.
- Printing a list of all cell comments on a worksheet or printing visible comments.
- Using Excel’s Custom Views feature to apply different print settings, including orientation and margins, to a single worksheet.
- Streamlining the process of printing spreadsheets to .PDF format.
Learning Objectives
- Identify how the Custom Views feature can streamline repetitive print actions.
- Recognize how to print a list of all cell comments on a worksheet.
- Discover how to restore the “classic” Print Preview screen from Excel 2007 and earlier.
1 Review (22 ratings)
Reviews
Prerequisites
Program Prerequisites: None
Advance Preparation: None
Education Provider Information