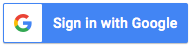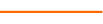Many accounting professionals are unaware of Excel’s many features and functions they can implement to improve the accuracy and efficiency of their spreadsheets. In this comprehensive webinar, Excel expert David Ringstrom, CPA, shares applicable Excel fundamentals that will enable accounting professionals to achieve those goals. Step-by-step, David demonstrates and explains several alternatives to Excel's SUM function, including conditional summing; a better alternative to manually hiding/unhiding rows and columns; automating repetitive tasks by way of Excel's Table feature, including creating self-expanding charts; contrasting the Table feature with Data Tables and PivotTables; helpful keyboard shortcuts; and ways to repair damaged Excel workbooks.
David demonstrates every technique at least twice: first, on a PowerPoint slide with numbered steps, and second, in the subscription-based Office 365 version of Excel. David draws your attention to any differences in the older versions of Excel (2019, 2016, 2013, and earlier) during the presentation as well as in his detailed handouts. David also provides an Excel workbook that includes most of the examples he uses during the webcast.
Office 365 is a subscription-based product that provides new-feature updates as often as monthly. Conversely, the perpetual licensed versions of Excel have feature sets that don’t change. Perpetual licensed versions have year numbers, such as Excel 2019, Excel 2016, and so on.
Who should attend: Professionals seeking to use Microsoft Excel more effectively.
Topics covered:
- Inserting totals into lists with a few mouse clicks by way of Excel’s SUBTOTAL function
- Learning a simple design technique that greatly improves the integrity of Excel’s SUM function
- Summing disparate sections of a spreadsheet quickly with the SUBTOTAL function
- Comparing the AGGREGATE function in Excel 2010 and later to the SUBTOTAL function available in all versions of Excel
- Employing the SUMIF function to sum values related to multiple instances of criteria you specify
- Using the SUM function to drill through two or more worksheets
- Using the SUMIFS function to sum values based on multiple criteria
- Customizing table styles in Excel
- Eliminating the need to manually resize charts when data is added—automate this with tables instead
- Avoiding the need to write repetitive formulas using Excel’s Data Table feature
- Managing cumbersome lists of data using the Table feature
- Removing the Table feature from a worksheet if it’s no longer needed
- Streamlining the filtering of lists in Excel 2013 and later by using the Slicer feature with tables
- Learning how the Table feature empowers you to improve the integrity of Excel spreadsheets
- Understanding the data integrity risks posed by pivot tables when users add additional data to the original source list
- Improving the integrity of pivot tables by utilizing the Table feature in Excel
- Leveraging Excel’s Quick Access Toolbar to create a shortcut that enables you to filter lists with a keystroke instead of multiple mouse actions
- Restoring Full Screen View in Excel 2013 and later as well as enabling a keyboard shortcut for this feature
- Simplifying repetitive tasks by creating your own keyboard shortcuts
- Toggling the locked status of a worksheet cell on or off by way of a custom shortcut
- Unearthing the key step in being able to format subtotaled cells without affecting hidden rows
- Using the Group command to interactively hide/unhide columns (and/or rows) within Excel worksheets
- Learning what steps to take if you can’t open a damaged workbook
Learning Objectives
- Discover and select the formula that would drill through multiple sheets to add up a cell as well as automatically include any new sheets added later.
- Explore and state the location of the Group and Ungroup commands within Excel's menu.
- Identify the menu on the Data tab of Excel's ribbon that contains the Data Table feature.
53 Reviews (255 ratings)
Prerequisites
No advanced preparation or prerequisites are required for this course.
Education Provider Information