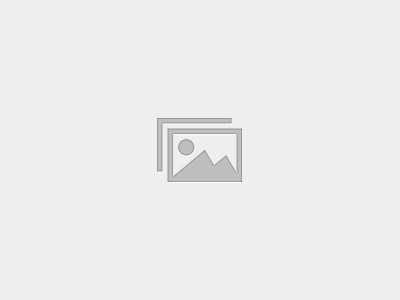
Excel Efficiency: Internal Controls
In this presentation, Excel expert David Ringstrom, CPA, shows you how to implement internal control features within your Excel spreadsheets. He explains how several Excel features—Data Validation, Conditional Formatting, and hide and protect features—can be implemented to control users’ actions and protect your worksheets and workbooks from unauthorized changes. In addition, David explains the benefits of the VLOOKUP, SUMIF, and CELL functions.
David demonstrates every technique at least twice: first, on a PowerPoint slide with numbered steps, and second, in Excel 2016. He draws your attention to any differences in Excel 2013, 2010, or 2007 during the presentation as well as in his detailed handouts. David also provides an Excel workbook that includes most of the examples he uses during the webcast.
Topics Covered:
- Toggling the Locked status of a worksheet cell on or off by way of a custom shortcut.
- Utilizing Data Validation to limit percentages entered in a cell to a specific range of values.
- Creating an in-cell list by way of Excel’s Data Validation feature.
- Using a custom number format to hide zero amounts within a specific area of a spreadsheet.
- Using Conditional Formatting to identify unlocked cells into which data can be entered.
- Improving the integrity of spreadsheets with Excel’s VLOOKUP function.
- Using Data Validation to create a rule that ensures dates entered within a cell are greater than or equal to today’s date.
- Ensuring proper VLOOKUP integrity by using Data Validation to create an in-cell drop-down list.
- Using Conditional Formatting to color-code your data, identify duplicates, and apply icons.
- Overcoming VLOOKUP’s quirks by using SUMIF to look up numeric values.
- Using Excel’s VLOOKUP function to look up an item description based on an input provided by the user.
- Preserving key formulas using hide and protect features.

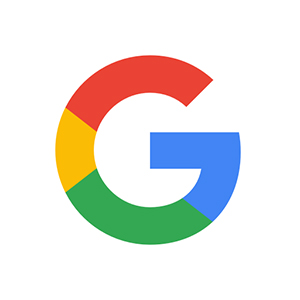
Leave A Comment