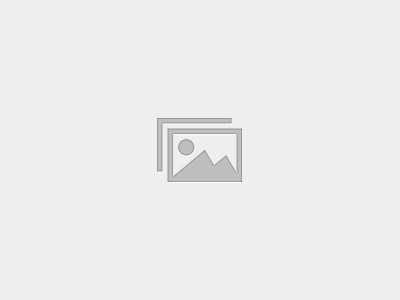
Excel Efficiency: Filtering Data
Users who are unaware of the Filter feature in Excel spend a great deal of time sorting data and staving off information overload. In this session, Excel expert David Ringstrom, CPA, shares a number of techniques you can use to quickly sift through large amounts of data in Excel. He’ll contrast the Table and Filter features, show how to filter data in pivot tables, and share several shortcuts. You’ll see how to remember filter criteria by way of the Custom Views feature and learn about the FILTER function that’s being rolled out in the Office 365 version of Excel.
David demonstrates every technique at least twice: first, on a PowerPoint slide with numbered steps, and second, in the subscription-based Office 365 version of Excel. David draws your attention to any differences in the older versions of Excel (2019, 2016, 2013, and earlier) during the presentation as well as in his detailed handouts. David also provides an Excel workbook that includes most of the examples he uses during the course.
Office 365 is a subscription-based product that provides new-feature updates as often as monthly. Conversely, the perpetual licensed versions of Excel have feature sets that don’t change. Perpetual licensed versions to have year numbers, such as Excel 2019, Excel 2016, and so on.
Who should attend: Users who work with large data sets in Excel and want to learn ways to streamline their filtering tasks.
Topics covered:
- Simplifying filtering tasks by adding a Clear Filter shortcut to the Quick Access Toolbar
- Removing the Table feature from Excel spreadsheets once it’s no longer needed or simply erasing the alternate row shading
- Understanding the nuance of filtering blank rows within a spreadsheet
- Learning how to control multiple pivot tables and charts instantly with the Slicer feature in Excel 2010 and later
- Creating a pivot table to transform lists of data into on-screen reports
- Using Excel’s Advanced Filter feature to identify unique items within a list without discarding duplicates
- Streamlining Custom Views by adding a drop-down list to Excel’s Quick Access Toolbar
- Utilizing the SUBTOTAL worksheet function to sum, count, or otherwise tally items within a filtered list
- Avoiding the need to retype data or cumbersome formulas by way of Excel’s Text to Columns command
- Leveraging Excel’s Quick Access Toolbar to create a shortcut that enables you to filter lists with a keystroke instead of multiple mouse actions
- Managing information overload by creating a Top 10 pivot table
- Learning how the Table feature empowers you to improve the integrity of Excel spreadsheets
- Identify how to utilize the Reapply command
- Recognize what the FILTER function returns if no records are displayed
- Describe Quick Access Toolbar commands which allow you to filter a list based on a cell’s contents with one click
- Recognize the benefit the Table feature offers
- Describe which type of data the Top 10 filer appears
- Identify what the MATCH function returns, if the lookup value is not found within the lookup array
- Recognize which feature allows you to identify a criteria range for specifying data you want to see within a list on a worksheet
- Describe which menu the Custom Views feature appears in Excel

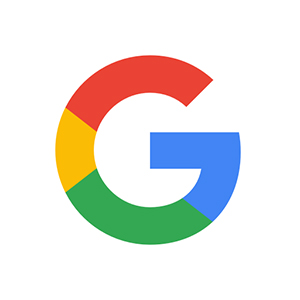
Leave A Comment